How to Make an Invoice in OpenOffice: A Step-By-Step Guide
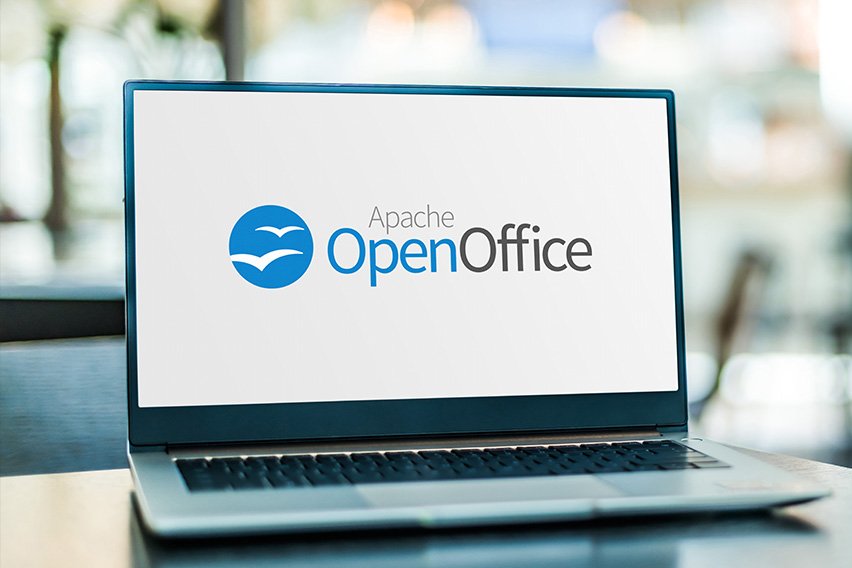
OpenOffice is a free open-source software suite. Word processing software is part of the suite, which small businesses can use to make invoices. The word processor is called OpenOffice Writer and can create many types of documents.
To make an invoice in OpenOffice, you’ll need to download and customize one of their invoice templates, according to the Houston Chronicle.
Looking for a better way to invoice? FreshBooks’ online invoicing software gets you paid 2x faster.
In this article, we’ll cover:
- Download OpenOffice
- Open OpenOffice Writer
- Select an Invoice Template
- Customize the Invoice Template
- Save and Send the Invoice
1. Download OpenOffice
Visit OpenOffice.org and download their free open-source software suite if you don’t have it already. Follow the instructions on your computer to install it properly.

2. Open OpenOffice Writer
Once OpenOffice is installed, open the program. A menu will pop up asking you which application you want to open. Select “Text Document” or “OpenOffice Writer”—whatever appears on your particular version. Now you’re ready to start creating your invoice.
3. Select an Invoice Template
- Go to OpenOffice.org to find invoice templates or click the button on the program’s home screen that says “Get more templates for OpenOffice.”
- Or from within OpenOffice Writer, click on “File” then “New” and then “Templates and Documents.” A window will pop up. Click on “Get more templates on-line” in this pop-up.
- Once in the templates page, enter “invoice” in the search bar within the page. In the navigation page in the left hand search bar, filter by application by clicking “Writer.”
- Choose the format that appeals to you. Click on the template you want and then click the button that says “Download template.” The file should automatically download to your computer.
- Check that the file’s in your downloads folder. Open Writer and then click “File” and “Open.” Find the file and open it. Or open the file directly from your downloads folder by double clicking it.
4. Customize the Invoice Template
Now’s the time to personalize your basic invoice. To insert your logo, click on the field you want it in. Then select “Insert” and “Picture” and click “From File.” A window will open so you can find and insert a downloaded image from your computer. Or drag the image from your desktop or other location directly into the document.
Next, customize all the fields. Add an invoice number and date, add your contact information and the client’s, add products or services plus descriptions and their respective costs, add up the total and add extra details like payment terms or a personalized message to your client.
This article lists all the details you should include in your invoice.
5. Save and Send the Invoice
When you’ve completed your invoice, select “File” and then “Save” to save the invoice on your hard drive. Email the file to your client or print it off and mail it.

People also ask:
How To Make an Invoice in PayPal
Follow these easy steps to make an invoice in PayPal:
- Login to PayPal.com. If you don’t have an account already, create one.
- Click “Send and Request” from the toolbar at the top of the page
- Click “Send an invoice” in the right-hand toolbar
- Fill out the template. Add your business information and the names and email addresses of the company or individual you’re invoicing. Add the items you’re invoicing for, quantities and prices. Add sales tax, if applicable. Add a personal note to your client, if you desire, and payment terms and conditions such as “Invoice is due by November 1, 2018.”
- Attach any necessary files.
- When you’re done, click preview and double check your work. Make sure the client email address(es) are correct as this is where PayPal will send the invoice once you click “Send.”
- Click “Send” when you’re ready. You can either let PayPal email the invoice for you or grab a link to the invoice that you can email to the client yourself.
- You’re done!
More Useful Resources
RELATED ARTICLES


 What Is A Shipping Invoice? A Bill Of Lading Guide For Small Businesses
What Is A Shipping Invoice? A Bill Of Lading Guide For Small Businesses What Is a Sundry Invoice? Definition & Example
What Is a Sundry Invoice? Definition & Example What Is Invoice Reconciliation?
What Is Invoice Reconciliation?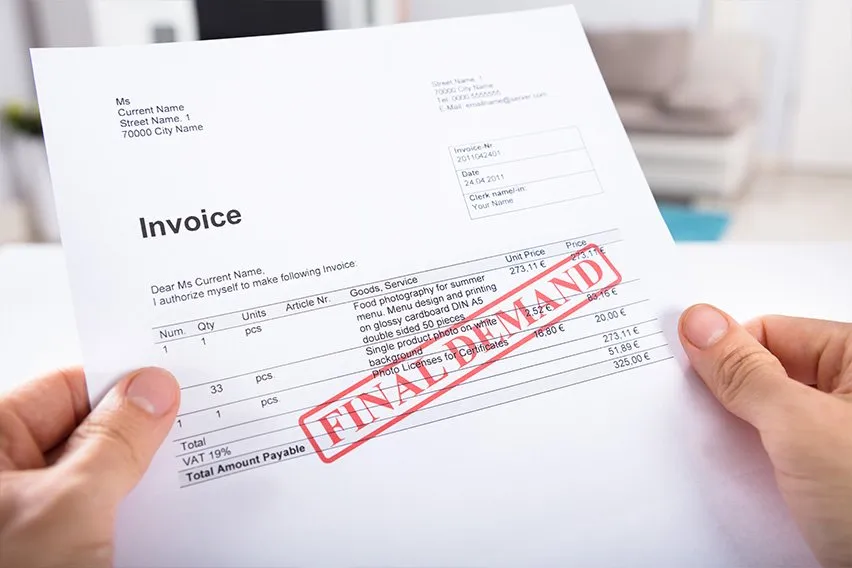 Outstanding Invoice: What They Are & Tips To Handle Them
Outstanding Invoice: What They Are & Tips To Handle Them What Is a Supplier Invoice?
What Is a Supplier Invoice? What Is a VAT Invoice? Charging Value-Added Tax to EU Clients
What Is a VAT Invoice? Charging Value-Added Tax to EU Clients